YouTube. Una semplice guida per conoscerlo ed usarlo
- da Lorena De Tommaso
-
Visite: 12477

Si potrebbe quasi dire che, qualsiasi cosa si voglia vedere, di ogni tempo e luogo, su YouTube c'è:
dai filmati storici dell’archivio dell'Istituto Luce Cinecittà, alle esibizioni della Corrida ai tempi di Corrado;
dai video di Sanremo di quest’anno, ai tutorial per imparare ogni tipo di cosa, comprese le lingue;
dai video musicali delle canzoni di ieri e di oggi, alle trasmissioni tv delle reti locali.
Inoltre, da un po' di tempo a questa parte, YouTube consente anche di acquistare e noleggiare film.
A tal proposito, se decidete di vedere un film, non siete obbligati a guardarlo sul pc, potete anche munirvi di un cavo HDMI e collegare il computer alla televisione di casa, così potrete vederlo in tutta comodità (abbiamo spiegato brevemente la procedura nell’articolo su Netflix)
YouTube è nato nel 2005 dalla fortunata – e fortuita – idea di tre ragazzi.
Il numero totale di persone iscritte è stimato in un miliardo e trecentomilioni, ed ogni minuto vengono caricate più o meno 300 ore di video.
Nel 2006 è stato acquistato da Google, pertanto da allora è diventato un servizio offerto dal colosso americano.
ACCESSO A YOUTUBE
Per trovare il sito scrivete “YouTube” nella barra di ricerca internet, oppure se usate google è sufficiente cliccare sul quadrato delle applicazioni google che trovate in alto a destra e scegliere quindi l’icona di YouTube, oppure cliccate seplicemente qui www.youtube.com
 clicca sull'immagine per ingrandire
clicca sull'immagine per ingrandire
Se avete già un indirizzo mail google (una gmail), per accedere dovrete inserire indirizzo gmail e password, se non l’avete dovrete crearne uno cliccando “altre opzioni”. Creare una mail è un passaggio che richiede davvero pochi minuti.
L’accesso a YouTube consente di guardare video, fare clic su “mi piace” e iscriversi ai canali.
Per caricare video, inserire commenti e, soprattutto, per creare delle playlist (una playlist è una lista di video raggruppati secondo le nostre preferenze) è necessario però fare un ulteriore piccolo passo: creare un canale YouTube, è davvero molto semplice, quasi un automatismo.
COME SI CREA UN CANALE
Dopo aver eseguito l’accesso, il metodo più semplice per creare il canale è cliccare sul pulsante  (Aggiungi a) che trovate sotto al video, è il pulsante che serve per aggiungere un video ad una playlist (poi vedremo bene che cos’è una playlist). A questo punto YouTube chiederà di creare un canale, e sarà sufficiente confermare la procedura.
(Aggiungi a) che trovate sotto al video, è il pulsante che serve per aggiungere un video ad una playlist (poi vedremo bene che cos’è una playlist). A questo punto YouTube chiederà di creare un canale, e sarà sufficiente confermare la procedura.
LA SCHERMATA PRINCIPALE DI YOUTUBE
 clicca sull'immagine per ingrandire
clicca sull'immagine per ingrandire
1. Home - qui troviamo i video consigliati in base alle iscrizioni e alla cronologia delle visualizzazioni. I video consigliati si basano sulle preferenze e sull'attività svolta su YouTube.
2. Tendenze - permette di scoprire i video più popolari del momento su YouTube. E’ possibile scorrere tutti i video oppure selezionare una categoria specifica, ad esempio musica o notizie per visualizzare solo i video pertinenti.
3. Iscrizioni - cliccando qui si possono visualizzare i contenuti caricati di recente dai canali a cui si è iscritti, in ordine cronologico a partire dal più recente.
4. RACCOLTA - sono elencate tutte le playlist che abbiamo creato, comprese quelle preimpostate di YouTube, come la sezione Cronologia che consente di visualizzare la cronologia delle visualizzazioni; la sezione Guarda più tardi, che è l'elenco dei video sui quali abbiamo cliccato  (Aggiungi a... ) e “Guarda più tardi”,
(Aggiungi a... ) e “Guarda più tardi”, 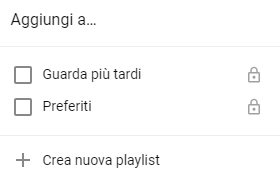
Video piaciuti dove troviamo tutti i video sui quali abbiamo cliccato il pollice verso l'alto.
5. ISCRIZIONI - è la lista di tutti i canali a cui ci siamo iscritti.
6. Film su YouTube - per accedere al canale ufficiale di YouTube nel quale trovare film di ogni genere da noleggiare o acquistare.
7. È la barra di ricerca di YouTube, funziona come per qualsiasi motore di ricerca, basta scrivere le parole chiave di quello che vogliamo vedere.
8. Pulsante Carica, da usare se abbiamo intenzione di caricare un video su YouTube.
9. È il riquadro delle applicazioni di YouTube, destinate a specifici utenti, quella che al momento ritengo più interessante ma che non è ancora disponibile in Italia, è YouTube Kids, dedicata completamente ai più piccoli, un ambiente controllato in cui non sono presenti contenuti violenti o inadatti per bambini. Il suo arrivo in Italia è previsto nel corso del 2018.
10. La campanella identifica la sezione notifiche, riceviamo degli avvisi quando ad esempio i canali a cui siamo iscritti hanno pubblicato nuovi video.
11. Icona del canale. Facendo clic sull'icona del proprio canale è possibile accedere ad ulteriori funzionalità, come la Guida o la possibilità di passare al Tema scuro (per ottimizzare la visibilità notturna e non stancare troppo gli occhi se consultiamo il canale in un ambiente buio)
FUNZIONI VIDEO
 clicca sull'immagine per ingrandire
clicca sull'immagine per ingrandire
1. E’ il pulsante “play”, per avviare la visualizzazione del video, durante la visualizzazione al suo posto è visibile il pulsante “pausa”, le doppie barrette verticali, e serve per mettere il video in pausa.
2. “avanti” cliccando qui viene visualizzato il video successivo del canale.
3. È il comando per regolare o togliere il volume.
4. Indicata la durata totale del video in minuti e secondi (a destra) e la durata parziale fino al punto in cui è stato visualizzato (a sinistra).
5. La barra rossa che corre lungo quella grigia fa vedere l’avanzamento del video, è possibile portare il mouse in quel punto e trascinare più avanti o più indietro lungo la barra stessa per andare in un punto diverso del video.
6. La rotellina consente di accedere ad alcune impostazioni come la velocità o la qualità del video.
7. Cliccando sul rettangolo è possibile visualizzare in modalità cinema, con fasce nere laterali.
8. Il quadrato è una funzionalità molto interessante, permette di vedere il video a schermo intero, per uscire dalla modalità a schermo intero è sufficiente premere il tasto ESC sulla tastiera.
9. Pigiando sul pollice all’insù o all’ingiù possiamo segnalare se il video ci è piaciuto o meno (i video a cui è stato messo il “mi piace” li ritroviamo nella playlist “Video piaciuti”)
10. Cliccando su “Condividi” abbiamo la possibilità di condividere il video su altre piattaforme o nei social network, come ad esempio Facebook.
11. La funzione “Aggiungi a” consente di aggiungere il video ad una delle nostre playlist, o di crearne una.
12. Se clicchiamo sulla campanella riceveremo una notifica ogni volta che quel canale pubblica un video.
ISCRIZIONE AI CANALI
Iscriversi ai canali è interessante nel momento in cui troviamo qualcuno che pubblica video particolarmente efficaci su argomenti che ci stanno a cuore.
Se ad esempio voglio imparare a disegnare, e trovo un canale gestito da una persona che ama condividere il proprio sapere e sa spiegarsi molto bene, vorrei poterla seguire con costanza senza rischiare di perderla di vista, per farlo mi iscrivo al suo canale.
Il pulsante Iscriviti si trova sotto qualsiasi video di YouTube o sulla pagina di un canale. Quando ci si iscrive ad un canale lo si trova poi nella lista sotto la voce Iscrizioni.
Per annullare l'iscrizione a un canale, è sufficiente seguire la stessa procedura valida per l'iscrizione. Invece di fare clic su Iscriviti, bisogna cliccare su Iscritto. Nella parte inferiore dello schermo, verrà visualizzata una notifica che conferma l'annullamento dell'iscrizione al canale.
CREARE UNA PLAYLIST
Creare delle playlist è utile per salvare e raggruppare per argomento i video che ci interessano.
Poniamo il caso mi piaccia creare orecchini con le cialde da caffè. Dato che il riciclo delle cialde è un argomento molto popolare, ci saranno moltissimi canali che lo trattano, ma a me non interessa iscrivermi a tutti questi canali, io vorrei collezionare solo i video che mi spiegano come fare gli orecchini. Dunque creerò una playlist che contenga solo video (tutorial) che spiegano come creare orecchini con le cialde.
Per creare una nuova playlist bisogna iniziare dal primo video che vogliamo aggiungere.
1. Cliccare su  "Aggiungi a" sotto un video.
"Aggiungi a" sotto un video.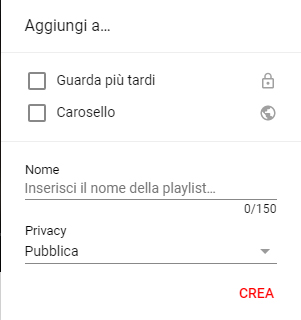
2. Cliccare su "+ Crea nuova playlist".
3. Inserire un nome per la playlist, ad esempio “orecchini con le cialde”.
4. Fare clic su CREA.
Ogni volta che dobbiamo inserire un video in quella playlist basterà sceglierla dalla lista che appare ogni volta che clicchiamo su 
Con questo abbiamo visto le nozioni principali su YouTube. Personalmente trovo YouTube una grandiosa invenzione, ho scoperto ed imparato molte cose grazie agli innumerevoli video condivisi.
A titolo di esempio vi propongo un video di presentazione dell'Istituto Luce Cinecittà, a tutti gli effetti uno dei più ricchi archivi audiovisivi storici al mondo, "che continua a incrementarsi per divenire la memoria audiovisiva del ‘900 italiano e dell’area del Mediterraneo" e che, dal 2012, grazie ad un accordo con Google, ha messo a disposizione del pubblico una vasta collezione di filmati (circa 30.000).
Non mi resta che augurarvi buon divertimento, o forse ancor meglio: BUONA VISIONE!
Commenti (4)
-
In reply to: Giampiero Presazzi
Ciao Giampiero, se hai creato delle playlist le trovi alla voce "Raccolta" di lato a sinistra quando apri Youtube con un computer e in basso a destra quando lo apri direttamente con l'app nel telefono, se scorri verso l'alto vedrai comparire le tue raccolte sotto la voce playlist.
-


Lascia i tuoi commenti
Posta commento come visitatore